LibreOffice Writer Format Menu in Hindi Full Notes for CCC 2020
दोस्तों, आपका बहुत - बहुत स्वागत है। यह पोस्ट LibreOffice Writer Format Menu के बारे में है। इस पोस्ट से पहले मै आप लोगो को File Menu, Edit Menu, View Menu और Insert Menu के बारे में बता चुका हूँ। यदि आप लोगो ने उसे नहीं पढ़ा है तो ऊपर दिए गए लिंक पर क्लिक करके पढ़ सकते हैं।
Format Menu {Alt + O}:-
Format का अर्थ होता है- "सजावट करना"। किसी टेक्स्ट को खूबसूरत व आकर्षक बनाने के लिए इस मेनू का उपयोग किया जाता है। इसके अंतर्गत बिभिन्न Option दिए गए हैं, जो निम्नलिखित हैं-Text:-
डॉक्यूमेंट में लिखे गए टेक्स्ट को फॉर्मेट करने के लिए इसका उपयोग किया जाता है। इसके अंतर्गत कई बिकल्प दिए गए हैं, जैसा कि आप नीचे Image में देख सकते हैं-
Bold {Ctrl + B}:-
सेलेक्ट किये गए टेक्स्ट को मोटा करने के लिए इसका उपयोग किया जाता है।
Italic {Ctrl + I}:-
सेलेक्ट किये गए टेक्स्ट को तिरछा करने के लिए इसका उपयोग किया जाता है।
Underline {Ctrl + U}:-
सेलेक्ट किये गए टेक्स्ट के नीचे एक लाइन खीचने के लिए इसका उपयोग किया जाता है।
Double Underline {Ctrl + D}:-
सेलेक्ट किये गए टेक्स्ट के नीचे दो लाइन लगाने के लिए इसका उपयोग किया जाता है।
Strikethrough:-
सेलेक्ट किये गए टेक्स्ट को बीच से काटने के लिए इसका उपयोग किया जाता है।
इसका उपयोग ऐसे स्थान पर किया जाता है, जहा पर हमें गलती दिखानी होती है। जैसे-
Overline:-
सेलेक्ट किये गए टेक्स्ट के ऊपर एक लाइन लगाने के लिए इसका उपयोग किया जाता है।
Superscript {Ctrl + Shift + P}:-
सेलेक्ट किये गए टेक्स्ट को बेसलाइन के ऊपर (घात के रूप में) करने के लिए इसका उपयोग किया जाता है। जैसे-
Subscript {Ctrl + Shift + B}:-
सेलेक्ट किये गए टेक्स्ट को बेसलाइन के नीचे (घात के रूप में) करने के लिए इसका उपयोग किया जाता है। जैसे-
Shadow:-
सेलेक्ट किये गए टेक्स्ट पर छाया डालने के लिए इसका उपयोग किया जाता है।
Outline:-
सेलेक्ट किये गए टेक्स्ट की केवल आउटलाइन को देखने के लिए इसका उपयोग किया जाता है।
Increase Size { Ctrl + ] }:-
सेलेक्ट किये गए टेक्स्ट की साइज़ को बड़ा करने के लिए इसका उपयोग किया जाता है।
Decrease Size { Ctrl + [ }:-
सेलेक्ट किये गए टेक्स्ट की साइज़ को छोटा करने के लिए इसका उपयोग किया जाता है।
Uppercase:-
सेलेक्ट किये गए टेक्स्ट को कैपिटल लेटर में लिखने के लिए इसका उपयोग किया जाता है। जैसे- SEEGYAN.COM
Lowercase:-
सेलेक्ट किये गए टेक्स्ट को स्माल लेटर में लिखने के लिए इसका उपयोग किया जाता है। जैसे- seegyan.com
Cycle Case {Shift + F3}:-
M.S. Word में यह बिकल्प Change Case के नाम से जाना जाता है। एक case से निकल कर दूसरे case में जाने के लिए इसका उपयोग किया जाता है।
Sentence Case:-
सेलेक्ट किये गए टेक्स्ट को sentence case में करने के लिए इसका उपयोग किया जाता है। जैसे-
See gyan is an educational website.
Capitalize Every Word:-
सेलेक्ट किये गए टेक्स्ट के प्रतेक Word के पहले अक्षर को Capital Letter में करने के लिए इसका उपयोग किया जाता है। जैसे-
See Gyan Is An Educational Website.
Toggle Case:-
सेलेक्ट किये गए टेक्स्ट के प्रतेक Word के पहले अक्षर को Small Letter में करने के लिए इसका उपयोग किया जाता है। जैसे-
sEE gYAN iS aN eDUCATIONAL wEBSITE.
Small Capitals:-
सेलेक्ट किये गए टेक्स्ट में Small Letter को Capital Letter में करने के लिए इसका उपयोग किया जाता है। जैसे-
Spacing:-
Space Set करने के लिए इसका उपयोग किया जाता है। इसके अंतर्गत कई बिकल्प दिए गए हैं, जैसा की आप नीचे Image में देख सकते हैं-
Line Spacing:-
दो लाइनों के बीच की दूरी को सेट करने के लिए इसका उपयोग किया जाता है।
Note:- By Default Line Spacing 1 होती है।
Increase Paragraph Spacing:-
दो पैराग्राफ के बीच की दूरी को बढ़ाने के लिए इसका उपयोग किया जाता है।
Decrease Paragraph Spacing:-
दो पैराग्राफ के बीच की दूरी को घटाने के लिए इसका उपयोग किया जाता है।
Increase Indent:-
पैराग्राफ को Right Side में खिसकाने के लिए इसका उपयोग किया जाता है।
Decrease Indent:-
पैराग्राफ को Left Side में खिसकाने के लिए इसका उपयोग किया जाता है।
Align:-
Alignment सेट करने के लिए इसका उपयोग किया जाता है। इसके अंतर्गत कई बिकल्प दिए गए हैं, जैसा कि आप नीचे Image में देख सकते हैं-
Left {Ctrl + L}:-
सेलेक्ट किये गए टेक्स्ट को Left Side में Align करने के लिए इसका उपयोग किया जाता है।
Centered {Ctrl + E}:-
सेलेक्ट किये गए टेक्स्ट को बीच में करने के लिए इसका उपयोग किया जाता है।
Right {Ctrl + R}:-
सेलेक्ट किये गए टेक्स्ट को Right Side में Align करने के लिए इसका उपयोग किया जाता है।
Justified {Ctrl + J}:-
Paragraph को दोनों ओर (Left+Right) से बराबर करने के लिए इसका उपयोग किया जाता है।
Top:-
किसी ऑब्जेक्ट को Anchor Point के ऊपर सेट करने के लिए इसका उपयोग किया जाता है।
Center:-
किसी ऑब्जेक्ट को Anchor Point के बीच में सेट करने के लिए इसका उपयोग किया जाता है। इसे Anchor to Middle भी कहा जाता है।
Bottom:-
किसी ऑब्जेक्ट को Anchor Point के नीचे सेट करने के लिए इसका उपयोग किया जाता है।
Lists:-
बिभिन्न प्रकार के List बनाने के लिए इसका उपयोग किया जाता है। इसके अंतर्गत निम्नलिखित बिकल्प दिए गए हैं, जिनके बारे में नीचे बिस्तार से बताया गया है-
Bulleted List {Shift + F12}:-
लिस्ट से पहले बिभिन्न प्रकार के Bullet Style Apply करने के लिए इसका उपयोग किया जाता है।
Numbered List {F12}:-
लिस्ट से पहले बिभिन्न प्रकार के Number Style Apply करने के लिए इसका उपयोग किया जाता है।
Move Down {Ctrl + Alt + Down}:-
किसी लाइन या पैराग्राफ को नीचे की ओर Move करने के लिए इसका उपयोग किया जाता है।
Move Up {Ctrl + Alt + Up}:-
किसी लाइन या पैराग्राफ को ऊपर की ओर Move करने के लिए इसका उपयोग किया जाता है।
Clone Formatting:-
किसी टेक्स्ट की Formatting को Copy करके किसी दूसरे टेक्स्ट पर Apply करने के लिए इसका उपयोग किया जाता है, अर्थात यह M.S. Word के Format Painter की तरह कार्य करता है।
Clear Direct Formatting {Ctrl + M}:-
सेलेक्ट किये गए टेक्स्ट की formatting को समाप्त करने के लिए इसका उपयोग किया जाता है।
Character
इस आप्शन पर क्लिक करने पर Character नामक एक Dialog Box Open होता है, जिसमे Font, Font Size तथा Font Style को सेट किया जा सकता है।
Paragraph:-
पैराग्राफ की सेटिंग करने के लिए इसका उपयोग किया जाता है। जैसे- Indent, Spacing, Alignment, Tab, Drop Cap etc.
Bullet and Numbering:-
बिभिन्न प्रकार के Bullet and Numbering Style सेलेक्ट करने के लिए इसका उपयोग किया जाता है।
Page:-
पेज की सेटिंग जैसे- Page Size, Orientation, header and footer etc. को सेट करने के लिए इसका उपयोग किया जाता है।
Title Page:-
पेज का टाइटल सेट करने के लिए इसका उपयोग किया जाता है।
Comments:-
Comments की Formatting करने के लिए इसका उपयोग किया जाता है।
Columns:-
पेज को कई कॉलम में बाटने के लिए इसका उपयोग किया जाता है।
Watermark:-
पेज में वॉटरमार्क सेट करने के लिए इसका उपयोग किया जाता है। इसे Ghost Text भी कहा जाता है।
Sections:-
पेज को कई सेक्शन में बाटने के लिए इसका उपयोग किया जाता है।
Image:-
Image की सेटिंग करने के लिए इसका उपयोग किया जाता है। इसके अंतर्गत कई बिकल्प दिए गए हैं जो की निम्नलिखित है-
Text Box and Shapes:-
टेक्स्ट बॉक्स और शेप की formatting करने के लिए इसका उपयोग किया जाता है। इसके अंतर्गत कई बिकल्प दिए गए हैं जो तभी काम करते हैं जब हम किसी ऑब्जेक्ट को सेलेक्ट करते हैं।
Frame and Object:-
फ्रेम और ऑब्जेक्ट की सेटिंग करने के लिए इसका उपयोग किया जाता है।
Name:-
किसी ऑब्जेक्ट का नाम रखने के लिए इसका उपयोग किया जाता है। यह बिकल्प तभी काम करता है जब हम किसी ऑब्जेक्ट को सेलेक्ट करते हैं।
Description:-
किसी ऑब्जेक्ट का Description सेट करने के लिए इसका उपयोग किया जाता है।
Anchor:-
किसी ऑब्जेक्ट की स्थिति सेट करने के लिए इसका उपयोग किया जाता है।
Wrap:-
किसी ऑब्जेक्ट के चारो ओर टेक्स्ट की सेटिंग करने के लिए इसका उपयोग किया जाता है।
Arrange:-
किसी ऑब्जेक्ट को ब्यवस्थित करने के लिए इसका उपयोग किया जाता है। इसके अंतर्गत कई बिकल्प दिए गए हैं जैसा की आप नीचे Image में देख सकते हैं-
Bring to Front:-
किसी ऑब्जेक्ट को किसी दूसरे ऑब्जेक्ट के ऊपर लाने के लिए इसका उपयोग किया जाता है। जबकि Forward One से एक-एक करके दूसरे ऑब्जेक्ट के ऊपर आता है।
Send to Back:-
किसी ऑब्जेक्ट को किसी दूसरे ऑब्जेक्ट के नीचे ले जाने के लिए इसका उपयोग किया जाता है। जबकि Back One से एक-एक करके ऑब्जेक्ट दूसरे ऑब्जेक्ट के पीछे जाता है।
Rotate or Flip:-
किसी ऑब्जेक्ट को दिए गए Angle पर घुमाने या हटाने के लिए इसका उपयोग किया जाता है। इसके लिए भी कई बिकल्प दिए गए हैं जैसा की आप नीचे Image में देख सकते हैं-
Group:-
दो या दो से अधिक ऑब्जेक्ट को एक समूह में करने के लिए इसका उपयोग किया जाता है।
दोस्तों यदि यह लेख आपको पसंद आया हो और इससे जानकारी मिली हो तो इसे जरुर से जरुर शेयर करे।
धन्यवाद !
~~~~~~~~~~:~~~~~~~~~~


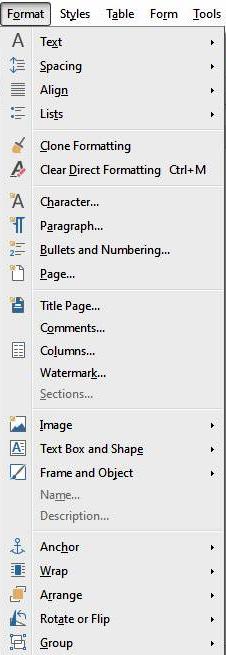
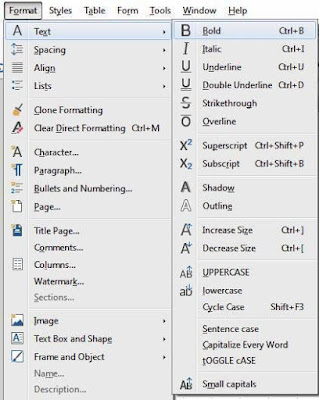


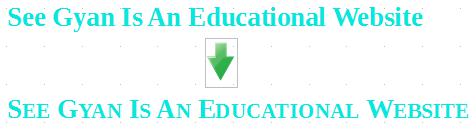
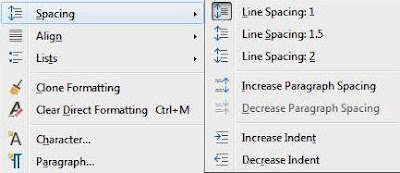

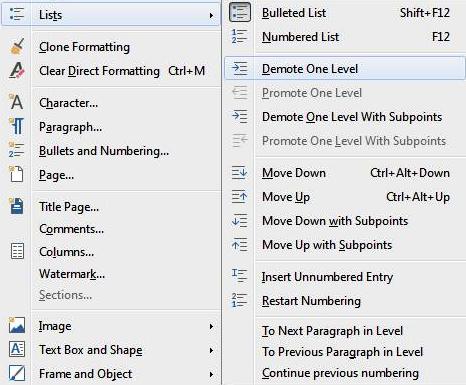


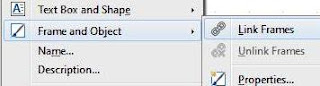
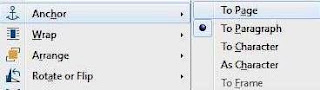
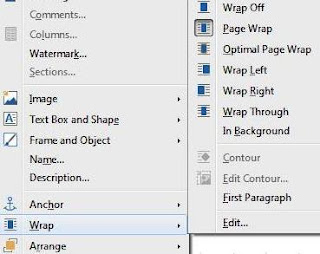


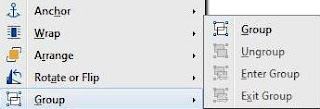






No comments:
Post a Comment
Please don't enter any spam link in Comment Box.